
This will open up a window where you can select who you want to share the link with. To do this, click on the “Share” button in the chat window. Step 10: Share the Skype Group Chat Linkįinally, you can share the link to the Skype group chat with anyone who was not able to join the meeting.
#Skype group archive#
This will archive the chat and all of the messages and files that were shared in the chat will be saved. To do this, click on the “Archive” button in the chat window. Once the Skype group chat has ended, you can then archive the chat. This will end the chat and all of the participants will be able to leave the chat. To do this, click on the “End” button in the chat window. Once the meeting is over, you can end the Skype group chat. This will open up the chat window and you will be able to start chatting with the other participants. To do this, click on the “Start” button in the chat window. Once all of the attendees have accepted the invitation and joined the group chat, you can then start the Skype group chat. Once the invite has been sent, each person will need to accept the invitation before they can join the group chat. To do this, you can either click on the “Invite” button in the chat window or you can manually enter the email addresses of the people you want to invite. Once the meeting has been scheduled, you will need to invite the attendees. Once you have entered all of the necessary details, click “Save” and the meeting will be scheduled. This will open up a new window where you can enter the date, time, and location of the meeting. To do this, click on the “Schedule” button in the chat window. Once you have shared all of the necessary files and documents, you can then schedule the meeting.
#Skype group download#
Once the files have been shared, everyone in the group chat will be able to view and download them. This will open up a pane where you can select the files and documents you want to share with the group. To do this, you will need to click on the “Share” button in the chat window. Once everyone has joined the group chat, you can start sharing files and other documents. Once they have joined the chat, they will be able to start chatting with the other participants. To do this, they will need to open the meeting invite, click on the link to the Skype group chat, and join the chat. Once the meeting invite has been sent out, each person attending the meeting will need to join the group chat. Once you have added the chat, you will be able to send out the updated meeting invite. You will then be prompted to enter the name of the Skype group chat and the participants who will be included in the chat. This can be done by clicking on the “Meeting” tab in Outlook and selecting “Add Skype Group Chat”. The next step is to add the Skype group chat to the meeting invite. Step 2: Add Skype Group Chat to the Meeting Invite Once the invite is created, you will need to send it to everyone who will be attending the meeting. You can also include a description of the meeting and other necessary details. You will need to provide details such as the date, time, and location of the meeting. To do this, open Outlook and create a new meeting invitation. To start, you will need to create an Outlook meeting invite.

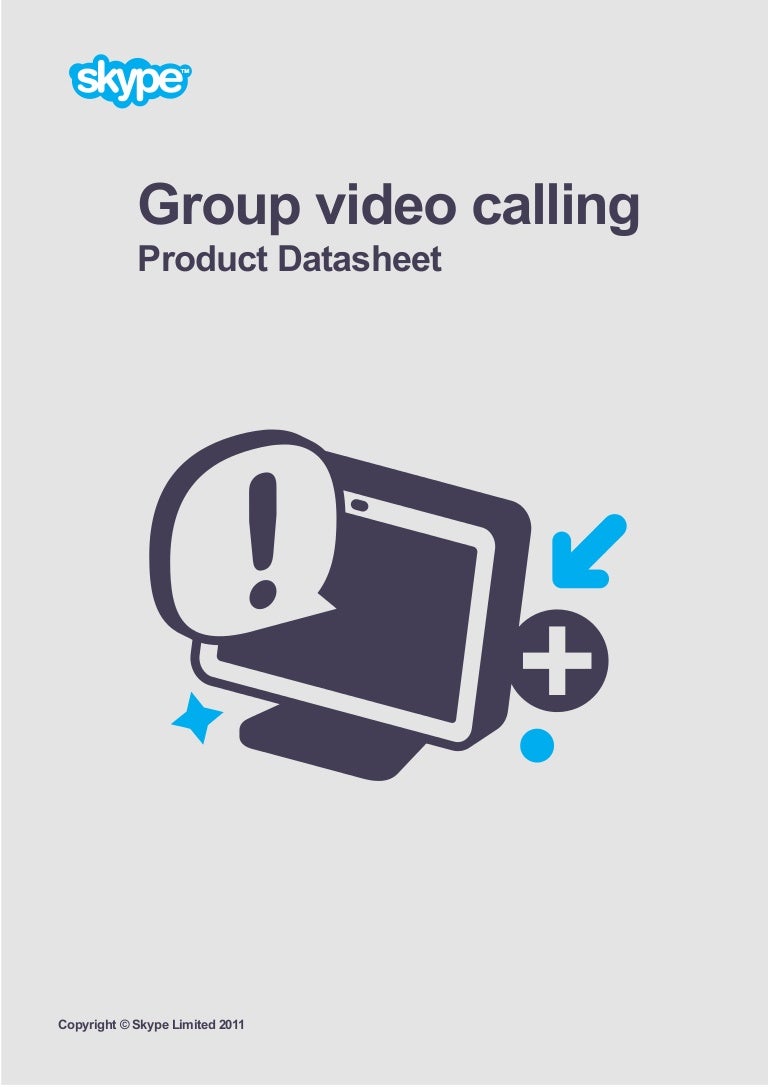
Here are the steps for setting up a Skype group chat from Outlook meeting.
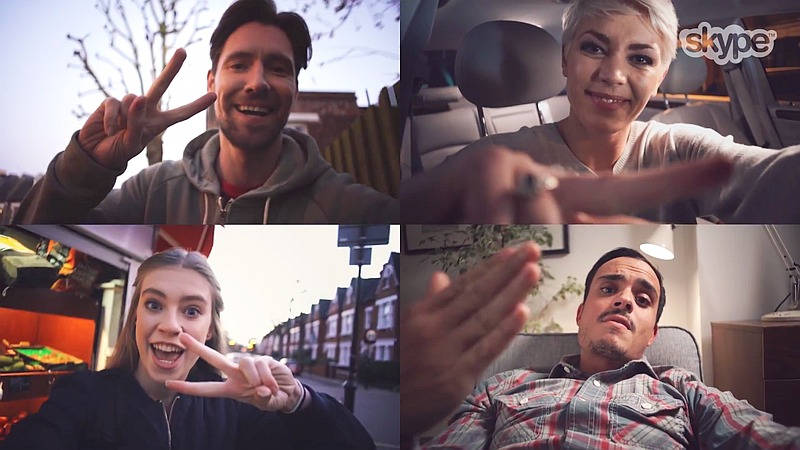

With Skype group chat, you can connect with multiple people at once, and you can also share files and other documents quickly. It provides an efficient and easy way to get everyone together for a meeting or just a virtual chat. Skype group chat from Outlook meeting can be a great way to keep in touch with colleagues and friends. The Skype Group chat will open in a new window.
#Skype group how to#
How to Open Skype Group Chat From Outlook Meeting?


 0 kommentar(er)
0 kommentar(er)
